MoGo Pro
Guide de l'utilisateur
Télécharger manuellement le document
État de la garantie
Vérifiez la garantie de votre produit
User Guide
Download Manual Document
État de la garantie
Vérifiez la garantie de votre produit
Dépannage et assistance
1. Veuillez vous assurer que la télécommande se trouve à moins de 10 cm de l’appareil.
2. Appuyez simultanément sur les boutons « Retour » et « Accueil » de la télécommande jusqu’à ce que le voyant commence à clignoter. Cela indique que la télécommande est en mode Appairage.
3. Lorsqu'un son « Ding » retentit, cela signifie que la connexion est réussie.
Remarque : lorsque l'appairage échoue, le processus se réinitialise au bout de 30 secondes. Veuillez répéter les étapes ci-dessus une fois la télécommande sortie du mode Appairage.
Non.
« XGIMI Assistant » fonctionne pour les modèles non basés sur Android, tels que XGIMI H2.XGIMI MoGo Pro est installé avec le système officiel Google Android TV.
Par conséquent, l’application « Android TV » est une meilleure option :Veuillez télécharger l’application « Android TV » sur votre téléphone et l’associer à MoGo Pro, en utilisant la même connexion WiFi. Vous pouvez donc utiliser votre téléphone comme une télécommande.
Veuillez vous référer au tutoriel ci-dessous :

Oui.
XGIMI MoGo Pro est installé avec le système officiel Google Android TV. Par conséquent, l’application « Android TV » est une meilleure option :Veuillez télécharger l’application « Android TV » sur votre téléphone et l’associer à MoGo Pro, en utilisant la même connexion WiFi.Vous pouvez donc utiliser votre téléphone comme une télécommande.
Pour les utilisateurs de téléphones Android, l’équipe XGIMI travaille sur un nouvel outil pour une mise à jour ultérieure, veuillez rester à l’écoute.
Veuillez vous référer au tutoriel ci-dessous :

La télécommande XGIMI rend la vie simple :
1. Bouton d’alimentation : allume / éteint le projecteur.
2. Raccourci des paramètres : accéder / ajuster les paramètres pour la configuration vidéo 3D, la qualité d’image, la sortie du son, la correction de la distorsion trapézoïdale, et plus encore.
3. Commande vocale : permet d’utiliser des commandes vocales simples via Google Assistant pour ouvrir des applications, rechercher votre contenu préféré ou jouer de la musique.
4. Boutons directionnels : Permet une navigation simple dans l’interface utilisateur XGIMI.
5. Bouton de volume: régler le volume vers le haut / bas ajuste également la fonction de mise au point manuelle.
6. Bouton de menu : permet de personnaliser les paramètres vidéo.
7. Bouton de mise au point : active la fonction de mise au point automatique ; appuyez et maintenez enfoncé pour accéder à la page de mise au point manuelle.
8. Bouton d’accueil : revient à la page d’accueil à partir de n’importe quel écran.
9. Bouton Retour : vous renvoie rapidement à un écran précédent.
1. Pendant la lecture d’un film ou d’une vidéo compatible 3D, cliquez sur le bouton « Raccourci » de votre télécommande XGIMI
.2. Sélectionnez « Configuration vidéo 3D »
3. Choisissez le mode 3D correspondant.
4. Lorsque les images se combinent et que l’affichage est flou, la fonction 3D est activée.
5. Réglez les boutons de vos lunettes XGIMI 3D jusqu’à ce que l’image soit claire. Assurez-vous également que vos lunettes XGIMI 3D sont complètement chargées.
Conseil : pour une meilleure expérience de visionnement, il est recommandé d’utiliser des lunettes XGIMI 3D.
Temps de charge : environ 2 à 3 heures
Marche : appuyez sur le bouton Marche / Arrêt ; un voyant LED vert indique que les lunettes ont été allumées.
Arrêt : appuyez longuement sur le bouton Marche / Arrêt pendant 3 secondes ; le voyant LED vert clignotera 3 fois et les lunettes s’éteindront.
État de veille : Après 5 secondes sans signal 3D, les lunettes passent automatiquement en mode de veille ; le voyant LED vert clignote également toutes les 5 secondes.
Chargement USB : un voyant rouge s’allume lorsque les lunettes sont chargées et s’éteint automatiquement lorsque les lunettes sont complètement chargées.
Mode Batterie faible : lorsque la batterie des lunettes 3D est faible, le voyant LED vert clignote 5 fois, puis 2 fois toutes les 10 secondes, indiquant qu’il est nécessaire de la charger.
Pour activer les lunettes XGIMI 3D :
1. Appuyez une fois pour les allumer.
2. Appuyez une seconde fois pour régler la qualité de l’image et appuyer continuellement jusqu’à ce que l’image soit claire.
3. Lors de la lecture de vidéos sur votre projecteur, vous devez choisir l’effet « 3D haut / bas » ou « 3D gauche / droite » pour garantir une expérience de visionnement optimale.
Le XGIMI MoGo Pro est équipé de Chromecast built-in, vous permettant de diffuser vos applications de divertissement préférées, films, musique, jeux et vidéos à partir de vos appareils Android ou iOS. (Applications prises en charge par Chromecast)
Ouvrez les applications multimédia sur votre appareil externe et recherchez le XGIMI MoGo Pro pour vous connecter via Chromecast built-in.
Le XGIMI MoGo Pro est installé avec le système officiel Google Android TV, vous accordant un accès complet à l’écosystème de services Google.
Veuillez télécharger « Google Home » sur votre appareil Android et le connecter au XGIMI MoGo Pro en utilisant le même signal WiFi. Appuyez sur le bouton de mise en miroir d’écran sur la page d’accueil de l’application Google Home.
Veuillez vous référer au tutoriel ci-dessous :

1. Veuillez installer l'application « AirScreen » à partir de Play Store.
2. Ouvrez « AirScreen » sur le XGIMI MoGo Pro.
3. Utilisez la fonction Airplay pour mettre en miroir tout iPhone / iPad / Macbook utilisant la même connexion WiFi.
Veuillez vous référer au tutoriel ci-dessous :
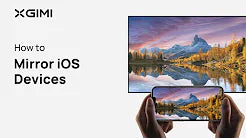
Pour les connexions sans fil entre le XGIMI MoGo Pro et les ordinateurs portables
1. Veuillez vous assurer que votre ordinateur portable et votre XGIMI MoGo Pro utilisent la même connexion WiFi.
2. Ouvrez le navigateur Chrome sur votre ordinateur portable et cliquez sur le bouton « Personnaliser et Contrôler » dans le coin supérieur droit
3. Cliquez sur « Diffuser » puis recherchez le XGIMI MoGo Pro pour mettre en miroir l’écran de l’ordinateur portable.
Veuillez vous référer au tutoriel ci-dessous :

Oui.
Le XGIMI MoGo Pro est également doté d’un port HDMI pour les connexions externes, ce qui rend la mise en miroir de l’écran beaucoup plus facile pour une utilisation quotidienne. Veuillez connecter votre appareil externe via le port HDMI, et le XGIMI MoGo Pro passera automatiquement à la page HDMI.
Pour les connexions sans fil entre le XGIMI MoGo Pro et les ordinateurs portables :
1. Assurez-vous que l’ordinateur portable et le XGIMI MoGo Pro utilisent le même signal WiFi.
2. Ouvrez le navigateur Chrome sur l’ordinateur portable.
3. Cliquez sur le bouton « Personnaliser et Contrôler » dans le coin supérieur droit, puis « Diffuser ».
4. Recherchez le XGIMI MoGo Pro, puis connectez-vous.
Veuillez consulter le tutoriel vidéo ci-dessous :

Oui.
Le XGIMI MoGo Pro est doté d’un port HDMI pour les connexions externes. Les clients sont libres de connecter n’importe quelle clé de téléviseur pour plus d’applications de diffusion en continu.
Conseil : le port USB du MoGo Pro fournit également une puissance suffisante pour prendre en charge les clés de télévision.
Oui.
Le XGIMI MoGo Pro prend en charge la fonction Bluetooth 4.2 / 5.0 BLE, vous permettant de rechercher et de vous connecter à n’importe quel périphérique Bluetooth.
Pour commencer l’appairage :
1. Aller à Configuration du système
2. Télécommande et accessoires
3. Ajouter un accessoire
Oui.
Le XGIMI MoGo Pro est équipé d’un port HDMI pour les connexions externes, ce qui rend le transfert audio beaucoup plus facile pour une utilisation quotidienne. Veuillez connecter le périphérique externe au port HDMI, puis suivez les étapes ci-dessous pour terminer la configuration :
1. Appuyez sur le bouton « Raccourci » de la télécommande XGIMI.
2. Entrez « Paramètres sonores » -- « Sortie du son » -- « Son » --« Sortie » -- « Haut-parleur interne / SPDIF / ARC ».
Le XGIMI MoGo Pro est configuré avec le système officiel Google Android TV installé, qui offre plus de 5 000 applications pour le divertissement quotidien. Les clients sont libres de télécharger toutes les applications disponibles sur le Google Play Store.
Si vous ne trouvez pas l’application souhaitée dans Play Store, il est recommandé d’installer l’application via un disque USB :
1. Veuillez télécharger la version TV du fichier APK avec votre ordinateur portable.
2. Copiez le fichier APK dans le répertoire racine du disque USB.
3. Connectez la clé USB au XGIMI MoGo Pro et localisez le fichier APK pour l’installer directement.
Non.
N’installez pas de micrologiciel non pris en charge par le XGIMI MoGo Pro. Consultez le site Web officiel de XGIMI pour obtenir des informations sur les dernières mises à jour du micrologiciel. Pour de plus amples informations, veuillez contacter l’équipe de service XGIMI.
Oui.
Pour activer la fonction CEC :
1. Allez à « Configuration du système » -- « Paramètres du projecteur » -- « Autres » -- « Paramètres de contrôle HDMI » -- « Contrôle HDMI activé/désactivé »; « Marche / Arrêt automatique »
2. Après l’activation, MoGo Pro peut être mis en marche par d’autres télécommandes via la fonction CEC.
Oui.
Le XGIMI MoGo Pro prend en charge la correction de la distorsion trapézoïdale verticale et la correction manuelle de la distorsion trapézoïdale horizontale (40 degrés), permettant aux utilisateurs de configurer leur appareil où ils le souhaitent avec une facilité incroyable.Pour un réglage supplémentaire, veuillez utiliser la fonction de correction manuelle de la distorsion trapézoïdale en 4 points.
Oui.
La fonction Zoom de l’écran vous permet de modifier l’écran du XGIMI MoGo Pro en fonction de vos besoins spécifiques.
Pour activer le zoom de l’écran :
Allez à « Configuration du système » -- « Paramètres du projecteur » -- « Correction de la distorsion trapézoïdale » -- « Zoom de l’écran »
Le rapport de projection décrit la distance entre l’objectif et l’écran (projection) par rapport à la largeur de l'écran. Plus le rapport de projection est faible, plus l’écran peut être grand, lorsque la distance entre l’objectif et l’écran est la même.
Rapport de projection : 1,2:1
MoGo Pro projette jusqu'à une image pouvant atteindre 200 pouces, ce qui répond à diverses exigences en matière de projection
MoGo avec 210 ANSI lumens Pour une expérience visuelle optimale, nous vous recommandons d’utiliser un écran de 40 à 80 pouces.
MoGo Pro avec 300 ANSI lumens. Pour une expérience visuelle optimale, nous vous recommandons d’utiliser un écran de 60 à 120 pouces.
Rapport de projection : 16:9
Taille de la diagonale :
38 pouces @1 m (1,8 m * 0,5 m) ; 76 pouces@2 m (1,7 m et 0,9 m) ; 114 pouces@3 m (2,5 m * 1,4 m) ;
151 pouces@4 m (3,4 m * 1,9 m) ; 189 pouces@5 m (4,1 m * 2,4 m) ; 227 po@6 m (5 m * 2,8 m)
Le XGIMI MoGo Pro envoie une notification push des nouvelles mises à jour du micrologiciel sur la page d’accueil. Sélectionnez « Détails » pour lancer la mise à jour du micrologiciel.
Si la notification est rejetée, veuillez suivre les étapes ci-dessous pour vérifier les nouvelles mises à jour :
1. Veuillez vous assurer que votre connexion WiFi est stable.
2. Allez dans « Paramètres » -- « Préférences de l’appareil » -- « À propos » -- « Mise à jour du système »-- « Vérifier les mises à jour »
Conseil : Évitez d’interrompre le processus de mise à jour ou de déconnecter le WiFi jusqu’à ce qu’il soit terminé.
1. Branchez l’alimentation électrique et appuyez sur le bouton Marche / Arrêt de MoGo Pro pour commencer la configuration initiale.
2. Après avoir terminé la configuration initiale, la télécommande Bluetooth s’est appairée avec succès.
3. Vous pouvez maintenant utiliser la télécommande XGIMI pour allumer / éteindre la MoGo Pro en 5 secondes.
Conseil : Débranchez l’alimentation et appuyez longuement sur le bouton Marche / Arrêt du MoGo Pro pendant 3 à 7 secondes pour éteindre complètement le projecteur.
Pour activer la mise au point automatique :
1. Allez à « Configuration du système » -- « Paramètres du projecteur » -- « Paramètres de mise au point » -- « Mise au point automatique » -- « Démarrage / Mise au point automatique en cas de mouvement »
2. Appuyez sur le bouton « Mise au point » de la télécommande XGIMI pour une mise au point automatique de l’image.
Le XGIMI MoGo Pro prend en charge la mise au point automatique et manuelle.
Pour la mise au point manuelle, appuyez longuement sur le bouton « Mise au point » de la télécommande XGIMI, puis utilisez les boutons « Volume » pour régler l'image jusqu’à ce qu’elle soit claire.
Pour utiliser le XGIMI MoGo Pro comme enceinte Bluetooth :
1. Allumez le XGIMI MoGo Pro ;
2. Appairez votre appareil externe (par exemple, votre smartphone) avec le XGIMI MoGo Pro via une connexion Bluetooth ;
3. Appuyez longuement sur le bouton « Marche / Arrêt » de la télécommande XGIMI pendant 2 à 4 secondes ;
4. Choisissez « Affichage désactivé ».
Pour effectuer la configuration initiale, veuillez vous connecter à votre compte Google.
Après avoir accédé à la page d’accueil de l’interface utilisateur de Google Android TV, veuillez suivre les étapes ci-dessous pour ajouter / supprimer un compte Google :
Allez à « Configuration du système »-- « Compte » -- « Connexion »-- « Ajouter un compte / supprimer un compte ».
Temps de charge :
Le XGIMI MoGo Pro se recharge complètement entre 3,5 et 5 heures. Chargez-le jusqu’à ce que le voyant vert s’éteigne. (PS : Lorsque le voyant vert s’éteint, cela signifie que la batterie est ≥ 90 %).
Autonomie de la batterie :Les utilisateurs peuvent regarder des vidéos / films de 2 à 4 heures en une seule charge (sous réserve de l'utilisation réelle)
Remarque : l’autonomie réelle de la batterie dépend des environnements d’utilisation, des conditions extérieures et des habitudes d’utilisation.
Guide de l'utilisateur
MoGo Pro Manual-English V1.0
2022/8/12 | 1.1 MB | English
MoGo Pro Manual-French V1.0
2022/8/12 | 1.1 MB | French
MoGo Pro Manual-German V1.0
2022/8/12 | 1.16 MB | German
MoGo Pro Manual-Japanese V1.0
2022/8/12 | 1.51 MB | Japanese
MoGo Pro Manual-Spanish V1.0
2022/8/12 | 1.1 MB | Spanish
Micrologiciel
Halo Manual-English V1.0
2022/8/12 | 1.23 MB | English
Halo Manual-French V1.0
2022/8/12 | 1.29 MB | French
Halo Manual-German V1.0
2022/8/12 | 1.36 MB | German
Halo Manual-Japanese V1.0
2022/8/12 | 1.48 MB | Japanese
Halo Manual-Spanish V1.0
2022/8/12 | 1.38 MB | Spanish
Titre
Dernière mise à jour
Taille
Micrologiciel
Guide d'installation
Guide d'installation
Obtenez de l’aide de notre part
Heures d'ouverture (CET) : de 9h00 à 21h00 du lundi au dimanche
Discussion en direct
En quoi pouvons-nous vous aider ?
Appelez-nous
Dites-nous quel est votre problème
Envoyez-nous un email
Dites-nous comment nous pouvons vous aider
Vous n’arrivez pas à nous joindre ? Contactez notre équipe directement au service-fr@xgimi.com.
Comment pouvons-nous vous aider ?
Obtenez de l’aide, trouvez des réponses, téléchargez des pilotes, des manuels et bien plus !

AURA

HORIZON Pro

HORIZON

Elfin

H2

Halo+

Halo

MoGo Pro+

MoGo Pro

MoGo

MoGo 2 Pro

MoGo 2

HORIZON Ultra

MoGo 3 Pro

Elfin Flip

Halo+ (New)

AURA 2

MoGo 2 Plus

HORIZON S Pro

HORIZON S Max

€20
OFF
€15
OFF
Il n'est pas trop tard ! Utilisez le code lors du paiement pour économiser sur votre achat. Finalisez votre commande maintenant !
Utilisez le code lors du paiement pour une remise limitée sur des projecteurs sélectionnés (MoGo 2 et unités reconditionnées exclus). Copiez le code maintenant !



























